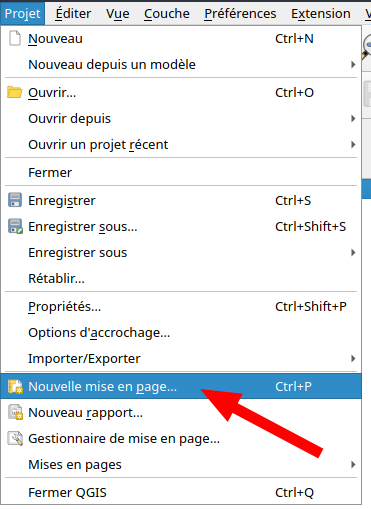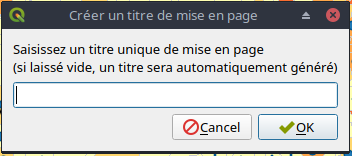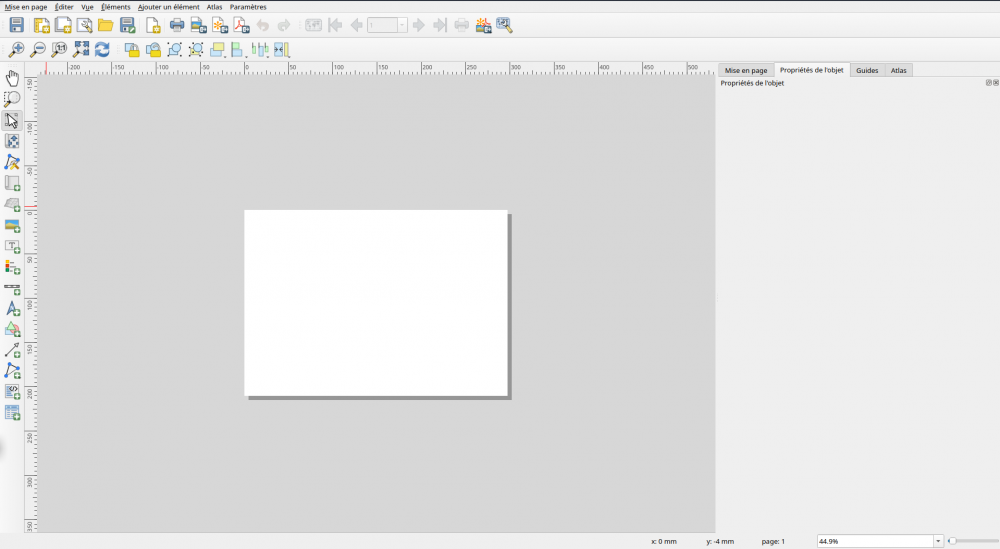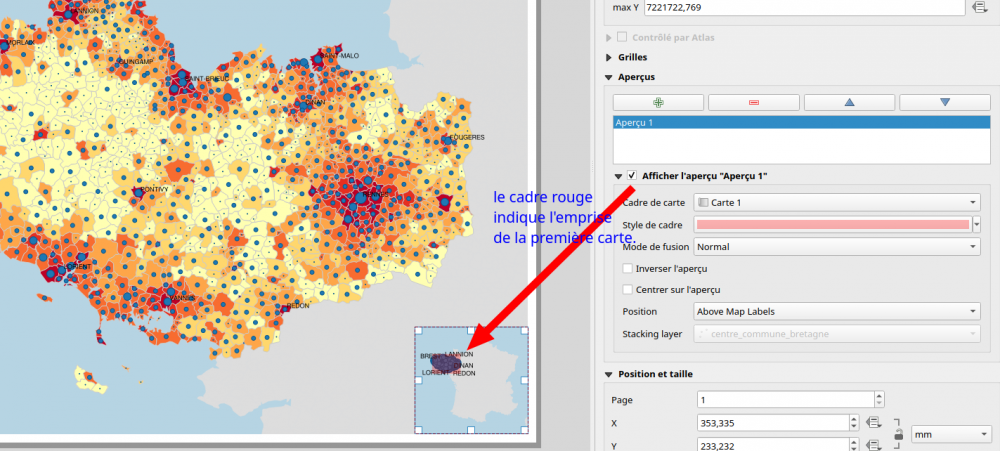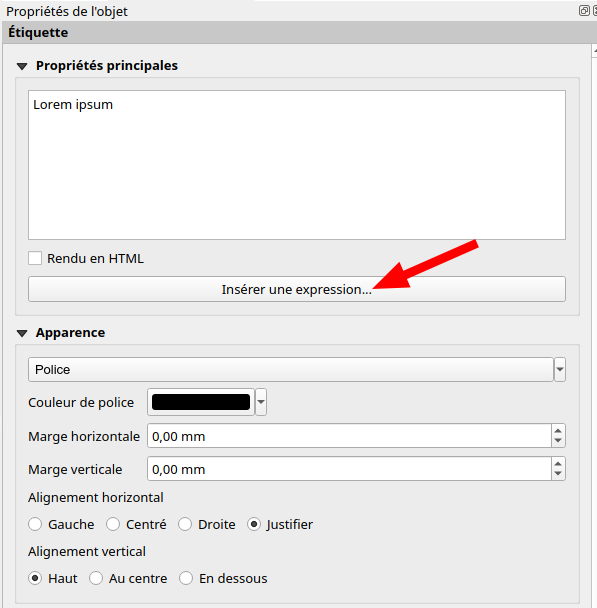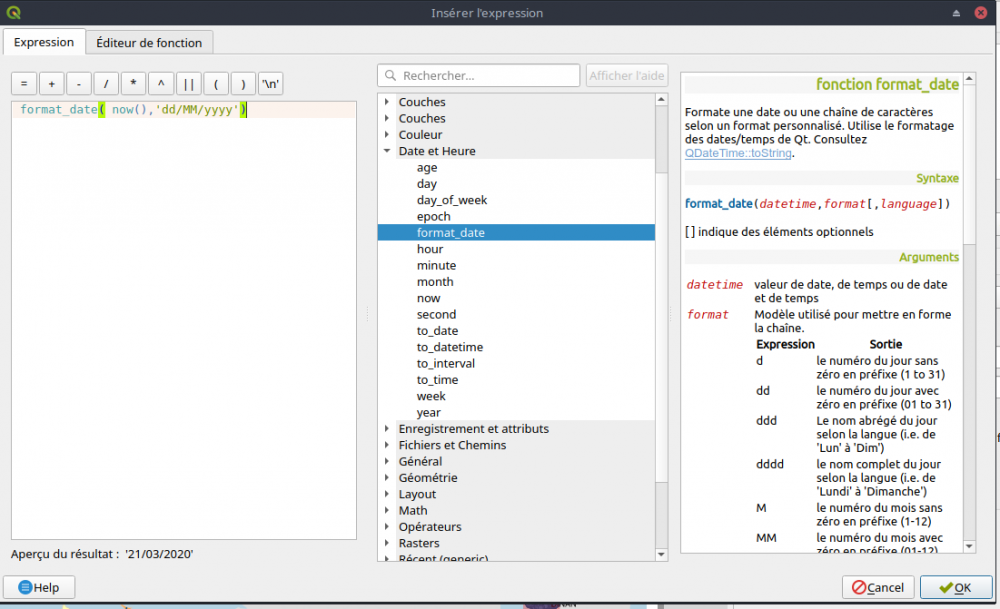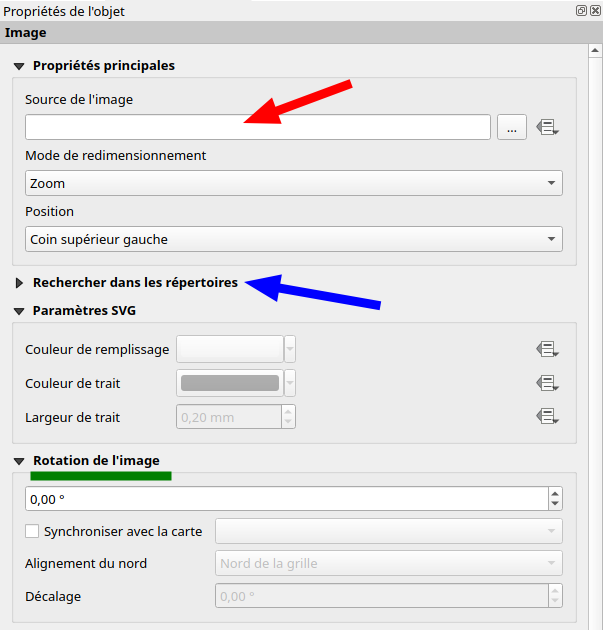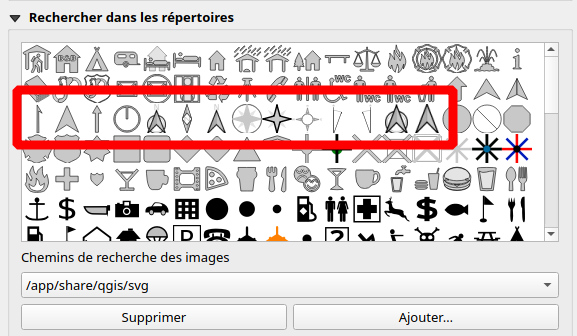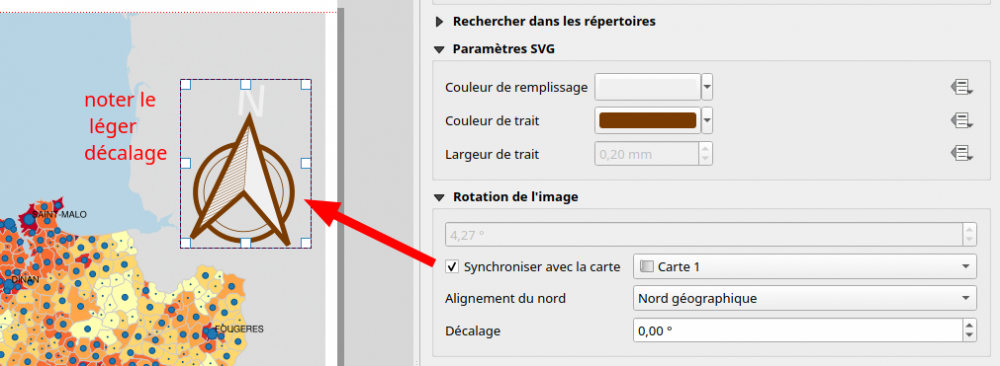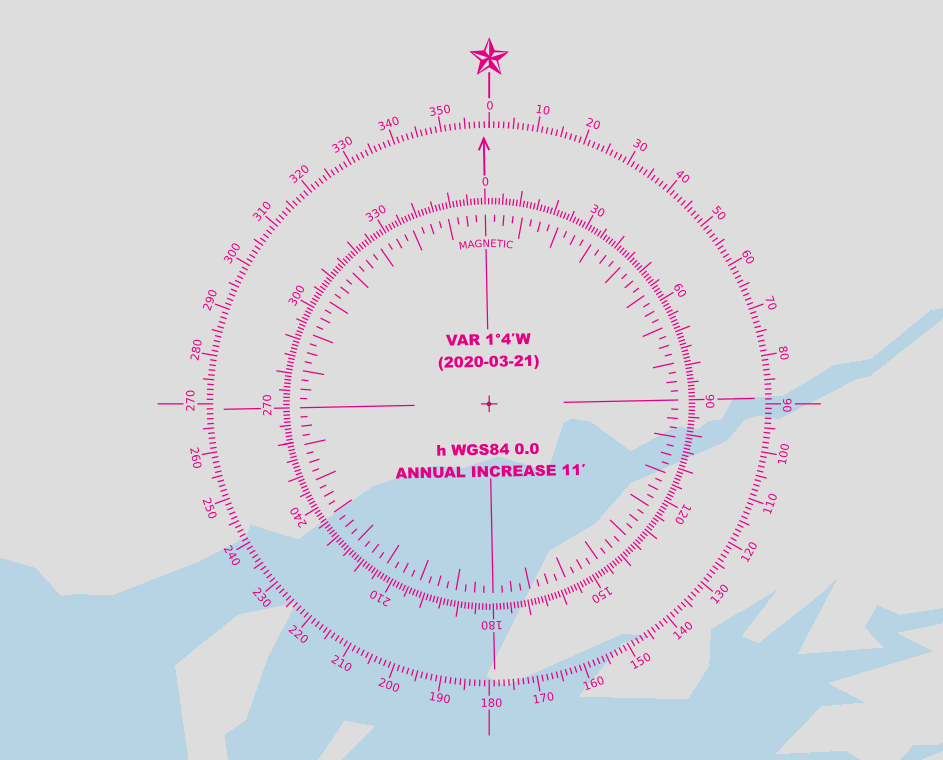Les mises en page de vos cartes (1)

Rappel pour certains, ou découverte pour d'autre, voici la partie consacrée à la mise en page sous QGIS.
Bienvenue dans une partie souvent négligée du boulot dans les SIG, la partie visualisation - sortie car vous pouvez avoir les meilleures données du monde, le mieux travailler au monde, si la présentation ou la sortie que vous en faites est ratée, tout le travail est fichu. Pour paraphraser Boileau, on pourrait dire :
Ce que l’on conçoit bien se cartographie clairement,
Et les symboles pour le dire arrivent aisément
D'ailleurs, la suite du poème illustre parfaitement le travail de carto (bon même si c'est vrai pour plein de métier) :
Hâtez-vous lentement ; et, sans perdre courage,
Vingt fois sur le métier remettez votre ouvrage :
Polissez-le sans cesse et le repolissez ;
Ajoutez quelquefois, et souvent effacez.
En savoir plus sur https://www.laculturegenerale.com/boileau-ce-que-lon-concoit-bien-senonce-clairement/ | La culture générale
Trêve de lyrisme, passons à la technique. Ah, au fait, je suis sur QGIS 3.10.2 sous MX LINUX 19, donc pas d'affolement si ce n'est pas exactement les mêmes images pour vous. Ce travail intervient aussi après tous le travail sur vos données dans QGIS, je pars du principe que vous avez un carte faite et que vous voulez en faire une sortie papier, pdf ou image. Je rappelle ici les principales fonctions, chaque éléments pouvant faire l'objet de multiples réglages et ajustement voire même de personnalisation, je ne rentre pas dans le détail.
Création de la page
pour créer une page, il faut se rendre dans le menu PROJET --> Nouvelle mise en page
Vous devez un nom à votre mise en page, mon conseil est de donner un nom qui a du sens et non pas mise en page 1, personnellement, j'aime bien indiqué le format dans le nom : A3H-machin = format A3 horizontal, A0V-truc = format A0 (841 x 1189 mm) vertical = portrait. H horizontal=paysage, V vertical=portrait, sinon on peut utiliser P portrait et L landscape. Mais c'est vous qui voyez, un nom sera donné automatiquement de toute façon.
Désormais la page de mise en page s'ouvre :
choisir le format
Par défaut, le format est du A4 paysage, si je veux changer le format, première galère : il faut cliquer à droite sur la page pour ouvrir les paramètres de page. démo video !!
Habillage de la page
Une fois votre format choisi, il faut ajouter les éléments de votre carte pour effectuer la mise en page ou mise en scène, s'il s'agit d'une sortie sur écran par exemple.
Il convient ici d'insister sur les contraintes techniques de votre sortie, en fait, comme nous n'effectuons pas le même choix de données ou de couleurs suivant le public, le format de sortie va influencer votre mise en scène, une sortie PDF, sera peut-être plus fidèle mais sa sortie sur imprimante différente de la votre va peut-être déformée ou abîmée les couleurs et le rendu. Ne pas oublier les marges qui diffère aussi grandement entre matériel, ceci peut découper vos informations (légende, sources...) donc il faut y penser.
Nous allons donc déposer sur notre carte différents éléments ( appelé parfois pavés ou cadres) de façon judicieuse et si possible harmonieuse.
Rappel : il convient d'harmoniser sa présentation en adaptant la symétrie et la répartition des différents cadres afin de ne pas créer de déséquilibre ou une mauvaise répartition des masses, les éléments les plus importants seront les plus "présents" ou directement visibles, notamment ceux des règles d'or de la sémiologie.
La ou les cartes
Ce pavé est l'élément central est doit occuper la plus grande partie de votre présentation. Avec QGIS, on peut placer 1 ou plusieurs cartes* sur une page avec :  ou dans le menu "ajouter un élément"->ajouter carte
ou dans le menu "ajouter un élément"->ajouter carte
Vous pouvez ensuite tracer votre rectangle de mise en place.
*appelées carton : Carte complémentaire d’une carte principale, figurant sur la même feuille et souvent établie à une échelle différente
Vous remarquez les traits bleus qui vous indiquent les accrochages, au milieu, sur les autres cadres. Vous remarquerez aussi dans la vidéo, que le bouton de sélection de cadre n'est pas le bouton de contenu de l'objet. Dans le premier cas, vous déplacez le cadre de la carte, dans le deuxième vous déplacez le contenu de carte (zoom avec la molette, astuce : en maintenant ctrl appuyé vous régler finement le zoom !!).
Les différentes options permettent de régler finement l'échelle, les couches à afficher, la position, la taille, l'ajout d'un cadre...
L'ajout d'une deuxième peut servir d'aperçu de position, il faut alors relier la plus petite carte avec l'option "aperçus", en ajoutant (plus vert), choisir la carte et le réglage de votre cadre (par défaut rouge transparent)
Un petit mot sur les nouveautés de la version QGIS 3.10
Il existe désormais dans les propriétés de carte des nouveaux boutons qui remplacent et ajoutent des fonctions
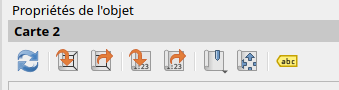
Ces boutons, dans l'ordre permettent de :
- rafraîchir le dessin (aussi présent dans la barre principale),
- régler l'emprise de la carte sur l'emprise de l'affichage dans QGIS, en d'autres termes permet d'avoir le même affichage que la fenêtre de travail de QGIS, (anciennement fixer sur l'emprise courante)
- régler l'emprise d'affichage de QGIS sur l'emprise affichée dans la carte, c'est l'inverse du précédent (anciennement fixer l'emprise sur la carte)
- régler seulement l'échelle depuis l'affichage de travail de QGIS vers la carte (n'existait pas avant),
- régler suelement l'échelle depuis la carte vers affichage QGIS, inverse du précédent (n'existait pas avant),
- accès aux signets spatiaux, c'est à dire des positions et emprises enregistrées dans l'espace de travail qgis, pratique pour stocker des lieux où l'on revient souvent (n'existait pas)
- sélection de contenu, et déplacer le contenu de carte,
- option de blocage d'étiquette, ce qui permet de ne pas avoir d'étiquette derrière un carton ou le titre, par exemple, super pratique! (n'existait pas avant)
Le titre
et les autres textes. Pour cela, il faut utiliser l'outil d'ajout d'étiquette  ou le menu "ajouter un élément"=>ajouter étiquette
ou le menu "ajouter un élément"=>ajouter étiquette
Même principe, je clique sur ajouter, puis clic-glisser pour dessiner le cadre. Un clic simple vous propose une fenêtre de dimension. Ici, ce qui intéressant, ce sont les propriétés : il est possible de taper le texte mais surtout d'insérer des expressions.
c'est ainsi que l'on pouvoir rendre une date dynamique (date de sortie par exemple). Dans notre constructeur d'expression favori, on entre la bonne formule et ainsi dans le texte on aura :
Le rendu HTML permet une mise en page du texte plus fine, je vous invite à lire cette initiation : http://formation-html.weebly.com/texte-html.html
Je vous explique pas comment changer la police et la taille, cela semble simple, non ?
Image fixe
Il est possible d'ajouter logo, capture, photo,... ou autre carton fixe
pour cela, vous l'aurez compris, il suffit de cliquer sur ajouter une image, clic_glisser pour dessiner le cadre...bref, habituel maintenant. Regardons les propriétés :
Sous la flèche rouge, en cliquant sur les ... vous pouvez choisir votre image sur votre disque. Les méthodes de dimensionnement permettent adapter à votre cadre.
La partie sous la flèche bleue vous emmène directement dans le répertoire des symboles SVG de QGIS. Les paramètres SVG permettent de régler la couleur de ces symboles. Vous noterez donc que vous avez accès aux "flèches nord" par exemple.
Pourquoi je dis cela, parce-que avec les paramètres de rotation de l'image, vous pouvez lié votre image (une flèche) avec une carte (synchroniser avec la carte). Voyez https://fr.wikipedia.org/wiki/Nord pour les différents nords
Pour les plus précis, ou ceux qui ferait des cartes militaires ou de navigation, il existe une extension appelée Magnetic declination, qui permet de faire les calculs de déclinaison très précis.
C'est déjà pas mal pour aujourd'hui, non ?
Rendez-vous vers le deuxième article pour avoir la suite les-mises-en-page-de-vos-cartes-2