Saisie avancée sous QGIS
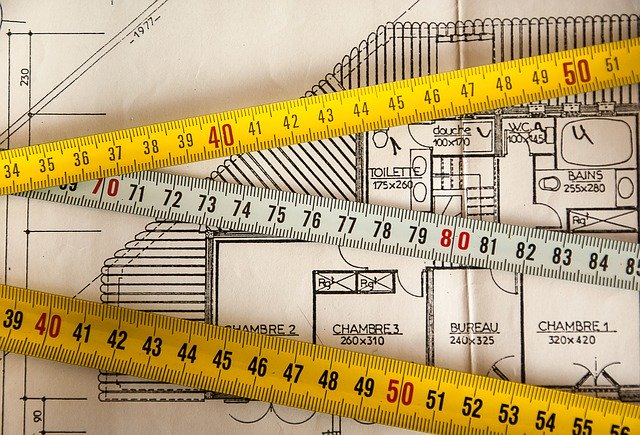
On me pose souvent la question ou l’on me fait remarquer que un SIG ne peut pas travailler précisémment. Alors, oui, QGIS n’est pas un programme de dessin, mais…
Mais on peut faire du dessin de façon assez précise. Petit tour d’horizon des possibilités et extensions sympa pour le dessin. En même temps, j’avais prévu de faire des tests de SIG smartphone sur le terrain mais avec le confinement, faut trouver autre chose.
Je suis avec QGIS 3.10.3 sous Mx-Linux19
Dessin précis
J’ai souvent la question mais comment faire un rectangle avec des dimensions exactes (genre 2,48m x 1,74m, mais pas que, des fois j'ai 12,54 x 2,90m ou même 4 x 3m ;-) ...), et comment faire un trou rond dans un polygone ?
Pour le rectangle, c’est simple : il faut cependant avoir les barres d’outils avancées (en faisant un clic-droit sur les barres de menu ou dans le menu "vue"-> barre d’outils)
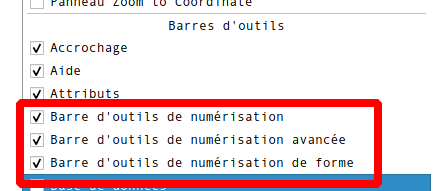
pour avoir comme barre : numérisation, numérisation avancée et les outils de forme (courbes, cercle, ellipse, rectangle, polyèdre).

Donc pour faire un rectangle précis (cela fonctionne avec toutes les formes bien sûr). Il faut choisir “dessiner un rectangle avec 3 points…” dans les outils de forme

et surtout activer les outils de “numérisation avancée” 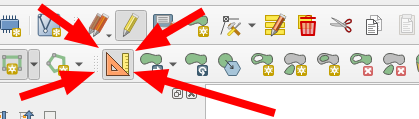
quand vous allez commencer à tracer (clic-gauche), vous verrez dans la fenêtre : d=distance; a=angle; x et y =coordonnées
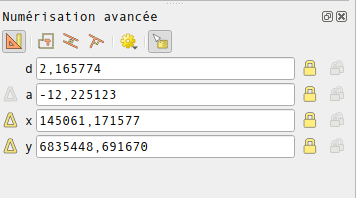
donc en appuyant du “d” au clavier, vous avez la main pour indiquer une distance, en appuyant sur entrée, vous la verrouillez jusqu’au prochain clic,
Dans la séquence ci-avant, j’ai donc
- cliqué pour créer mon point de départ
- tapé “d”
- saisi “2,48” puis entrée
- clic sur le point
- puis descendre un peu
- tapé “d”
- saisi “1,74” puis entrée
- cliqué-droit sur le point pour terminer mon rectangle !
Vous aurez remarqué que j’ai activé les angles préréglés et les info-bulle de saisie, parce que j’aime bien. Voilà idem pour un rond ou autre.
Donc deuxième problème, faire 1 trou rond précis (ou rectangle ou autre) dans un polygone !
Vous remarquez vite que si vous cliquer sur ajouter un trou, vous n’avez plus accès aux outils de forme qui sont quand même bien pratique.
Admettons que je veuille faire un trou rond de 0,6m dans mon rectangle de 2,48 × 1,74m à 1 m du bord et au milieu de la largeur !! Voici comment je procède mais si vous avez d’autres techniques, donnez les en commentaire.
Je ne vois d’autres moyens que de faire une couche de ligne de dessin (couche de ligne en mémoire). Je trace mes lignes de constructions, avec outils avancés et “d” (cf. plus haut), j’utilise aussi l’accrochage pour être bien sur les points et les vertex (donc réglage dans l’accrochage). Je vous montre la construction :
Donc, j’ai un cercle précis dans mon rectangle. Il faut maintenant utiliser d’autres outils présents dans les extensions (donc il faut les installer)
- soit DigitizingTools, qui ajoute des nouveaux boutons (qui peuvent faire doublons avec ceux de base), mais ajoute surtout, pour notre cas, "cut with polygon". Donc vous choisissez l’outil et vous double-cliquer sur le polygone qui découpe, si vous déplacez ou supprimer votre rond, vous avez un trou.
- soit avec l’extension “Clipper”, qui ne permet que de découper : vous sélectionnez la forme qui va découper, puis vous cliquer sur le bouton. En déplaçant ou en supprimant la forme, vous avez votre trou.
Et avec des cotes ?
Oui, c'est vrai, les plans c'est triangulé et c'est bien pratique de pouvoir se repérer à un coin de bâtiment ou autre : quand cela est exact, le relevé centimètrique s'affranchi des erreurs de reports des bâtiment sur le cadastre par exemple. mais bon, voyons comment faire.
Admettons que j'ai un réseau électrique ou autre qui passe par certains points triangulés. Comment faire la construction précise ?
1 je crée (ou j'ai une couche) que j'appelle "construction", de type ligne, je lui mets une petit symbolique de pointillés.
2 Avec les bonnes options dans l'accrochage, notamment en autorisant les intersections, on peut choisir notre point d'accroche.
3 ensuite, on dessine un cercle ayant pour centre un coin, on appuie sur "d" pour régler la distance,
4 une fois toutes les distances dessinées, on peut suivre le tracé (le plus difficile étant de se souvenir quels sont les croisements qui conviennent)
eh hop, 1'11" de video
Et pour dessiner à angle droit ??
Souvent, chez moi en tout cas, on doit réaliser un trait qui part ou qui arrive à angle droit sur un tracé ?
Trait qui part
C'est surtout un enchaînement qu'il faut choper, je vais essayer d'être clair.
- j'ai les bonnes options d'accrochage, notamment accrochage sur "sommet er vertex". et surtout j'ai les outils de numérisation avancées en route.
- je clique pour le départ de ma ligne. Accroché, c'est mieux mais c'est vous qui voyez.
- j'appuie sur la touche "p", ce qui déclenche le mode "perpendiculaire",
- je clique-gauche la ligne avec qui je dois être perpendiculaire (ici, celle de mon départ),
- je suis la ligne perpendiculaire, je clique-gauche à la longueur voulue. je peux continuer le tracé ou finir avec clic-droit. A noter, vous pouvez même appuyer sur "d" et fixer une longueur (cf. plus haut)
Et voilà un joli angle à 90°. Vous êtes accro au mini video, alors en voici une :
Trait qui arrive
Donc étape par étape, toujours avec les bonnes options d'accrochage.
- je clique-gauche sur mon point de départ,
- j'appuie sur la touche "p",
- je choisis avec clic-gauche la ligne avec qui je veux être perpendiculaire, ici, celle d'arrivée,
- je clique-gauche pour faire mon trait, je continue le tracé ou je clic-droit pour finir.
Re-vidéo, oui, je suis très vidéo pour cet article.
On fera peut-être le parallélisme plus tard, mais le principe est le même, on appuie 2 fois sur "p", puis on sélectionne la ligne que l'on veut suivre...je vous laisse vous amuser.
En parlant d’extensions
QGIS devient de plus en plus complet sur le sujet, mais les extensions restent son principal atout. Pour aider aux dessins, on peut citer :
- "clipper" qui, comme on a vu, permet de faire des découpes (avec une prévisualisation très sympa),
- "DigitizingTools", qui ajoute des outils existants par ailleurs, mais qui les rend plus interactif à la souris.
- "Shape Tools", qui n'ai pas vraiment un outils de dessin, mais qui peut aider à la création de forme sur des points, ou faire des mesures géodésiques, et d'autres trucs géodésiques.
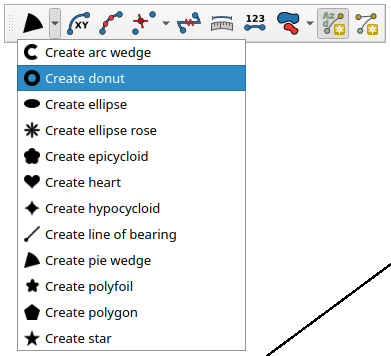
- "Qdraw", qui ajoutes des couches temporaires de dessins rond, rectangle...pouvant servir de guide. Je n'y vois qu'un intérêt limité, mais cela peut servir à certains.
- "QAD", whaouh le truc, hyper complet, permet d'imiter un totocad avec QGis, j'ai un peu de mal avec, mais qu'est-ce que cela à l'air bien.
- "Free Hand Editing 3" qui permet de faire du tracé à main levée, faut être doué.e à la souris !
Conclusion
Voilà, je vous ai presque tout dit. Si vous avez d'autres méthodes ou des astuces ou des questions, n'oubliez pas les commentaires.
