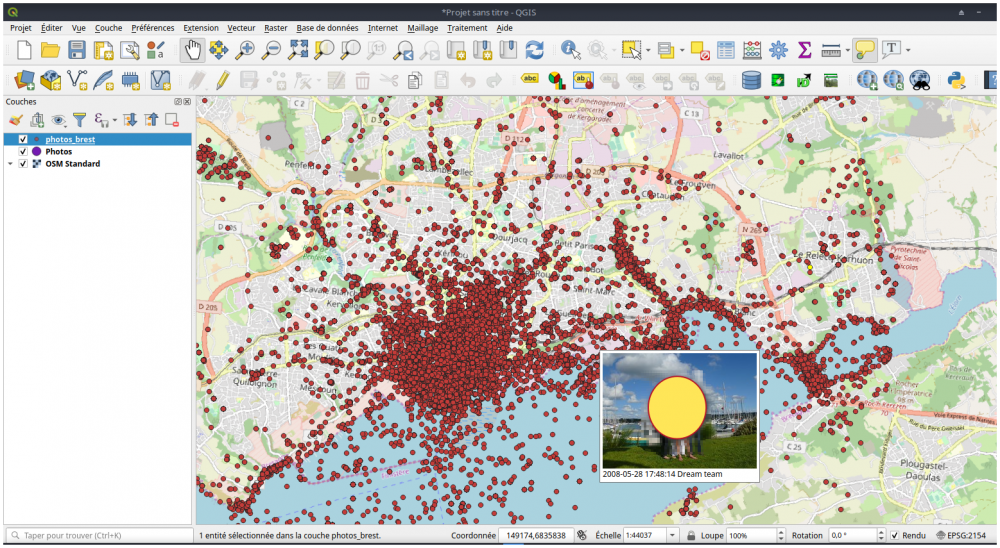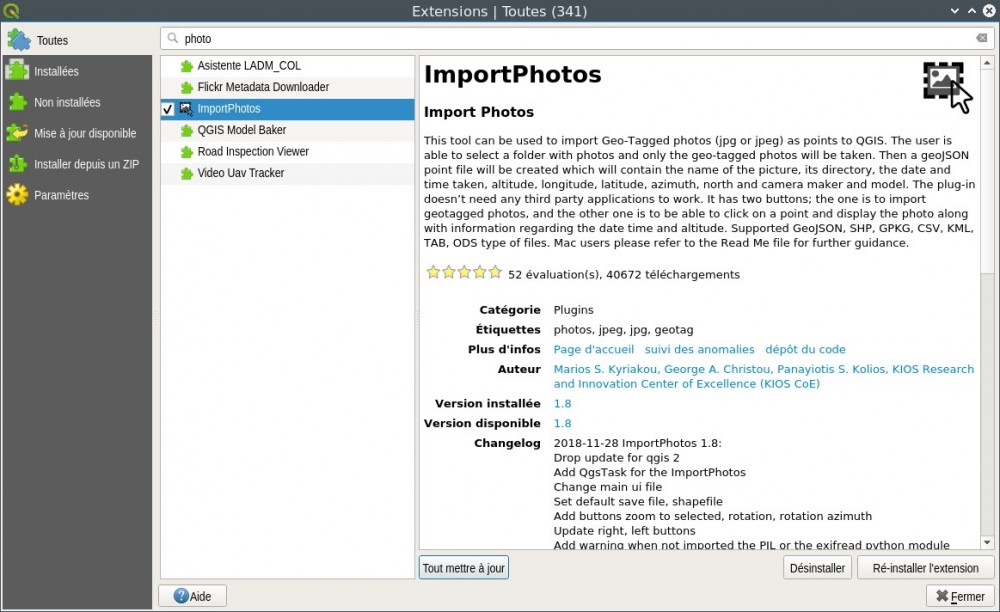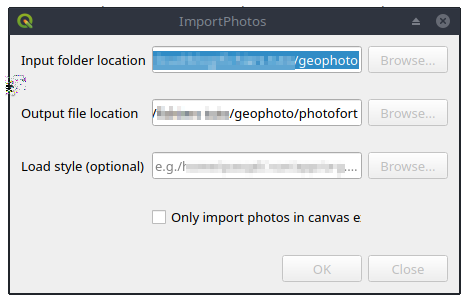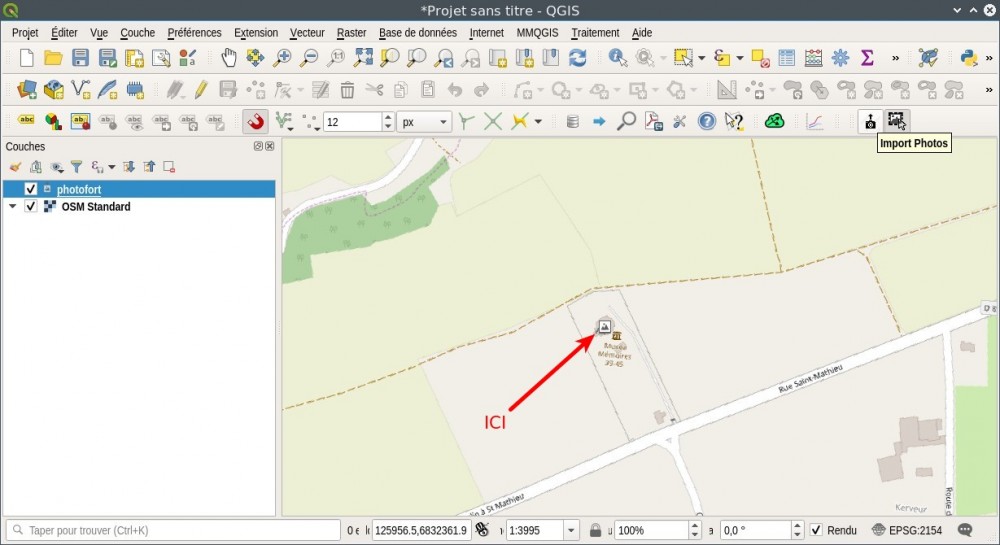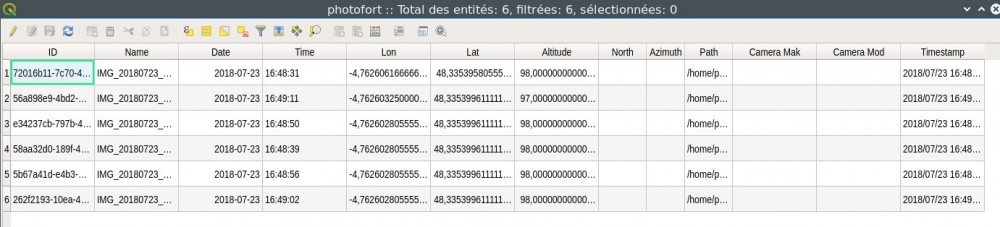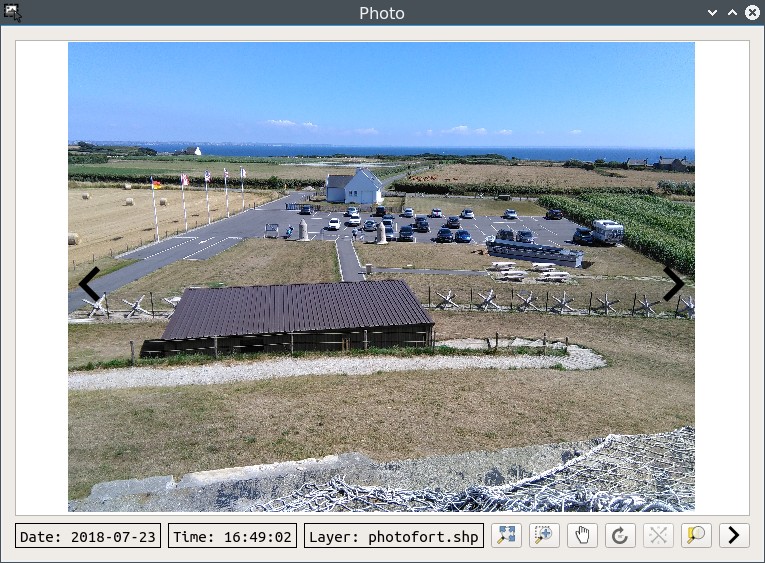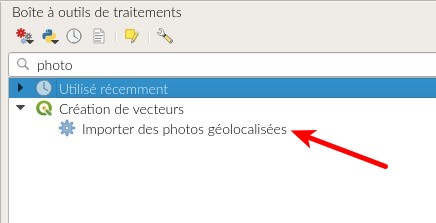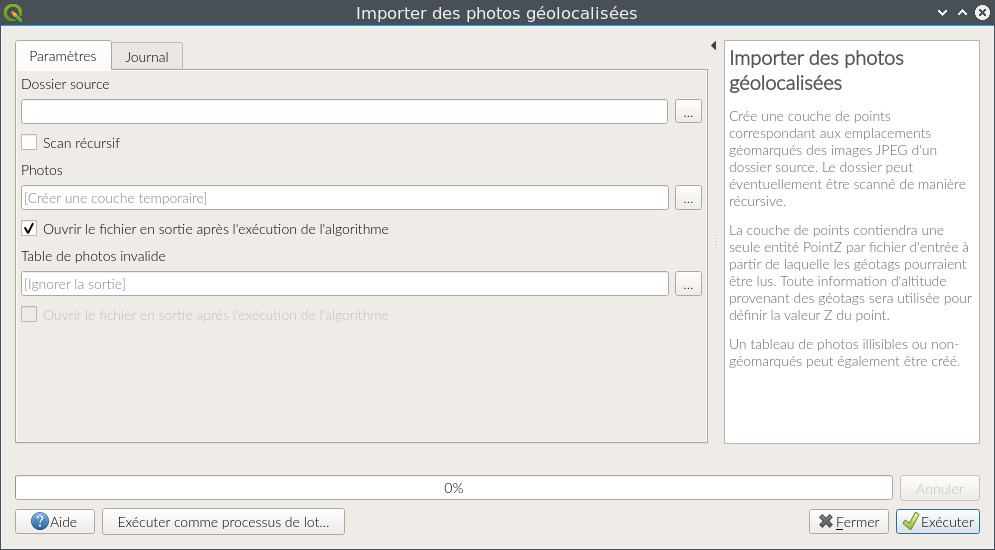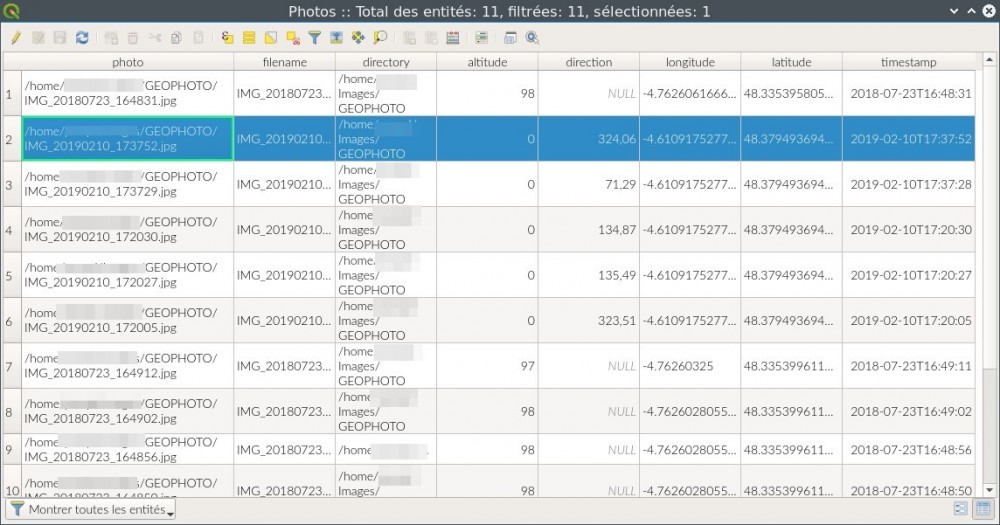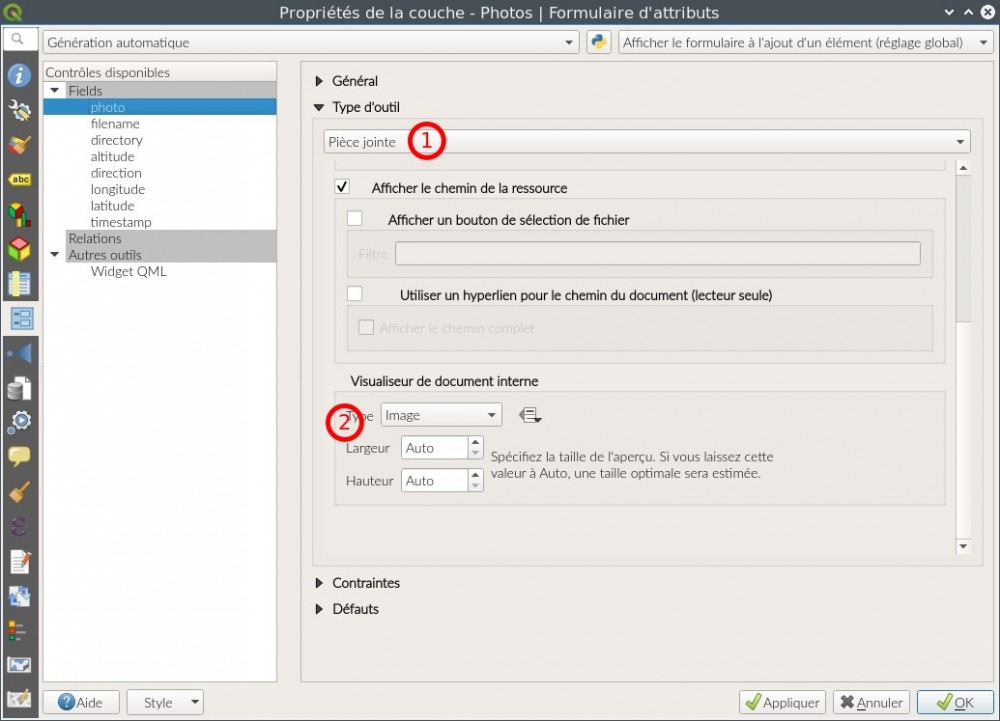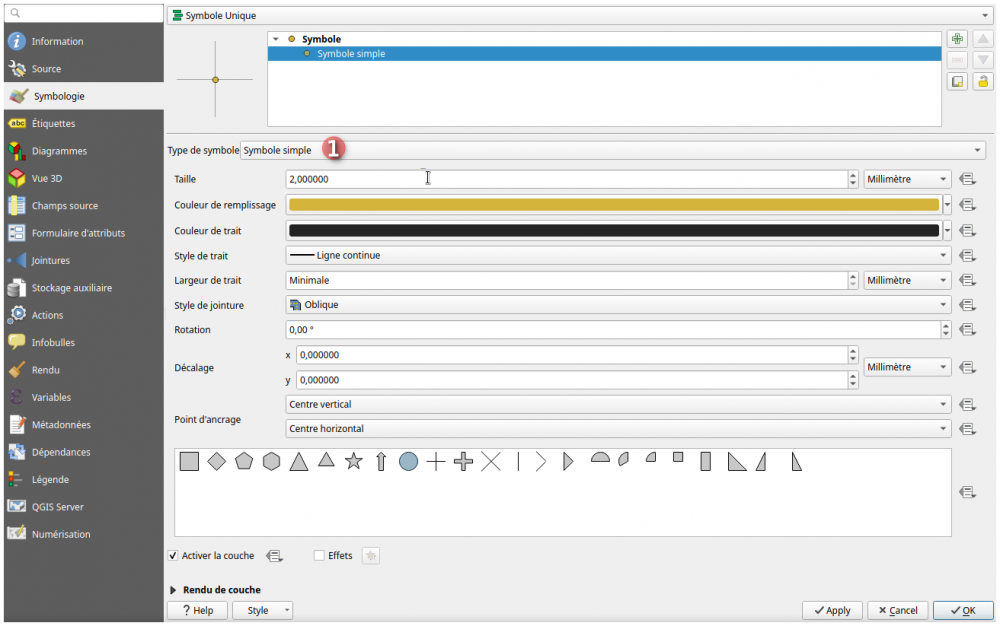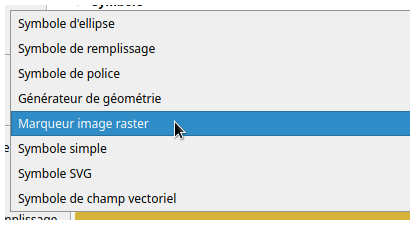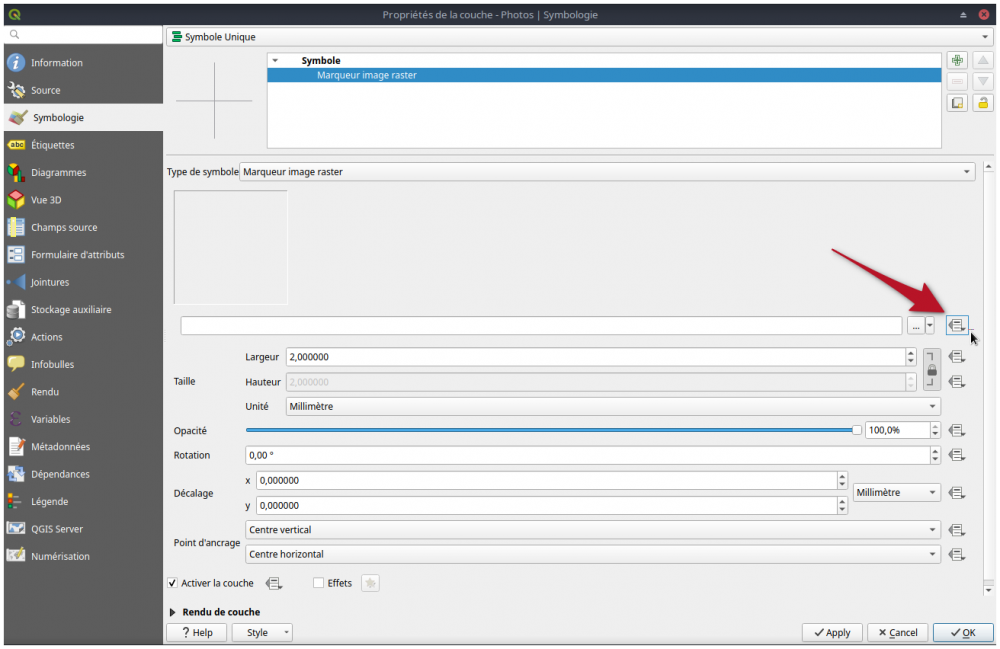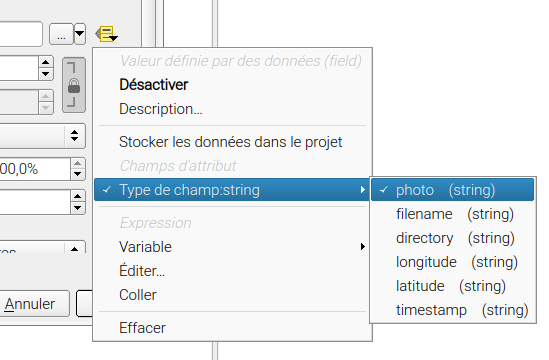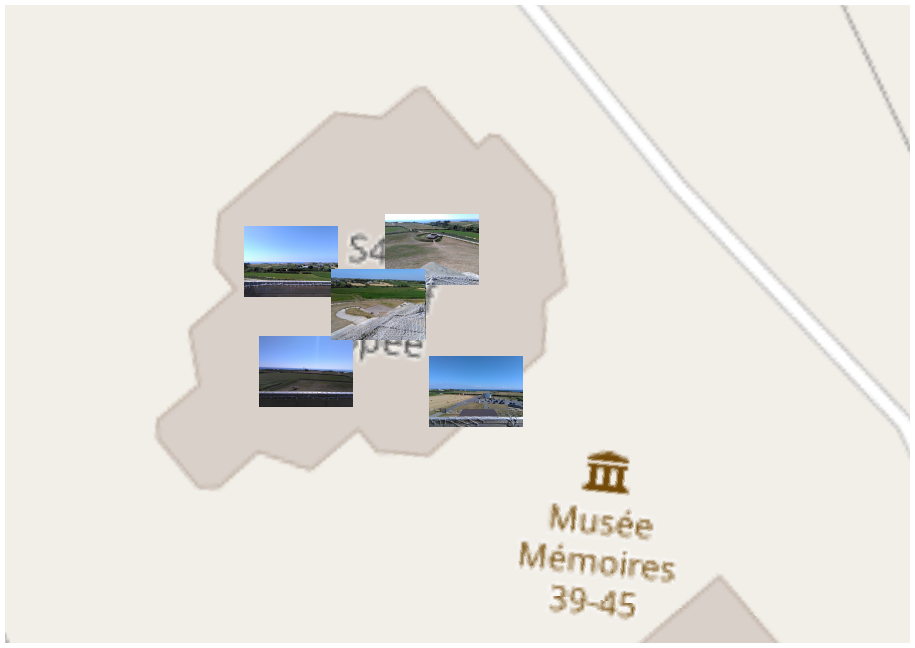Souriez, vous êtes géotaggés !

Tous les appareils type smartphone sont équipés d'un GPS (parfois compatible GALILEO) et de nos jours, quand je vois que le smartphone remplace plus facilement l'appareil photo que le téléphone fixe, je pense que la majorité des photos sont prises avec un téléphone.
L'option de localisation est même systématiquement activée par défaut. C'est pas bien pour sa vie privée, mais c'est utile dans le monde professionnel. Voyons comment utiliser ces photos dans QGIS.
Ce qui peut sembler un problème pour sa vie privée, le transfert des données perso, peut dans certains cas être très utile pour le terrain ou dans le domaine des SIG.
On peut faire pleins de trucs avec ça. Un petit exemple de l'utilisation avec le travail d'Eric Fischer (voir son album flickr) qui a utilisé les geotags des photos flickr pour faire ces magnifiques cartes, reflétant les lieux les plus pris en photo et comment ils dessinent la ville entre population locale et touristes. Voir l'article de Mappemonde http://mappemonde.mgm.fr/124int1/
Je ne vais pas me lancer dans pareil exercice. L'objectif aujourd'hui est d'importer des photos dans QGIS, et de les visualiser.
Prérequis
- QGIS > 3.4
- des photos prises avec localisation (GPS)
Créer la couche de photo
Outre le fait que l'on peut créer un couche à la main et de joindre les photos dans un des champs. L'idée est quand même de pouvoir récupérer un max de photo rapidement.
Pour cela, il faut équiper votre QGIS d'un plugin appeler ImportPhotos (je ne vous détaille pas comment installer un plugin, cela me semble assez simple)
Une fois lancer, ce plugin se présente sous la simple forme d'une fenêtre avec quelques choix :
Input folder location : localiser le répertoire dans lequel sont les photos.
Output file location : l'emplacement et le nom de fichier de sauvegarde de la couche créé, couche points avec un EPSG:4326 - WGS 84 - Géographique. A noter que vous avez le choix entre différent type de fichier : .shp, geojson, kml...
Pour ma part, j'ai importé seulement 6 images (de visite d'un bunker musée pas loin de la pointe Saint-Mathieu...d'où le nom de photofort pour ma couche, c'est drôle, non ?)
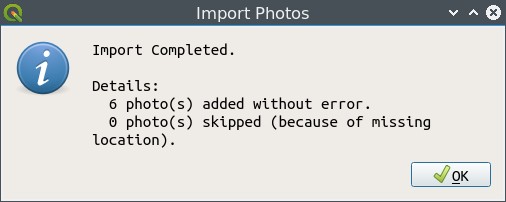
Voici le résultat, bon pas hyper visible vu que les 6 photos ont été prises à quelques mètres les unes des autres, mais le placement est plus que correct puisque j'étais sur le toit du bunker.
Si on jettes un coup d'oeil dans la table attributaire, nous avons tout ce qu'il faut.
| ID | Name | Date | Time | Lon | Lat | Altitude | North | Azimuth | Camera Mak | Camera Mod | Path | Timestamp |
Voilà, votre couche de point photo est créée. Facile non !
Voir les photos
Avec le plugin, vous pouvez utiliser le bouton
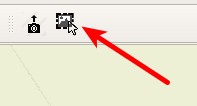 puis en double-cliquant sur un point de photo dans la carte pour avoir une fenêtre de navigation des photos. Vous pouvez zoomer, tourner les photos, les orienter suivant l'azimuth, et zoomer sur leur emplacement.
puis en double-cliquant sur un point de photo dans la carte pour avoir une fenêtre de navigation des photos. Vous pouvez zoomer, tourner les photos, les orienter suivant l'azimuth, et zoomer sur leur emplacement.
Importer avec la boite à outils
A partir QGIS 3.4, il y a aussi dans la "boite de traitement", on peut trouver : importer des photos
Cela crée une couche avec les colonnes suivantes :
| photo | filename | directory | altitude | direction | longitude | latitude | timestamp |
Afficher les images
Sinon, vous pouvez voir les photo grâce à différents outils.
Dans les formulaires
dans les formulaires, avec la colonne qui contient l'adresse de l'image et en indiquant "pièces jointes" (1) et images (2) dans les outils du formulaire (il faut descendre un peu dans la fenêtre)
ce qui permet d'afficher les images dans les formulaire. un peu comme ça :
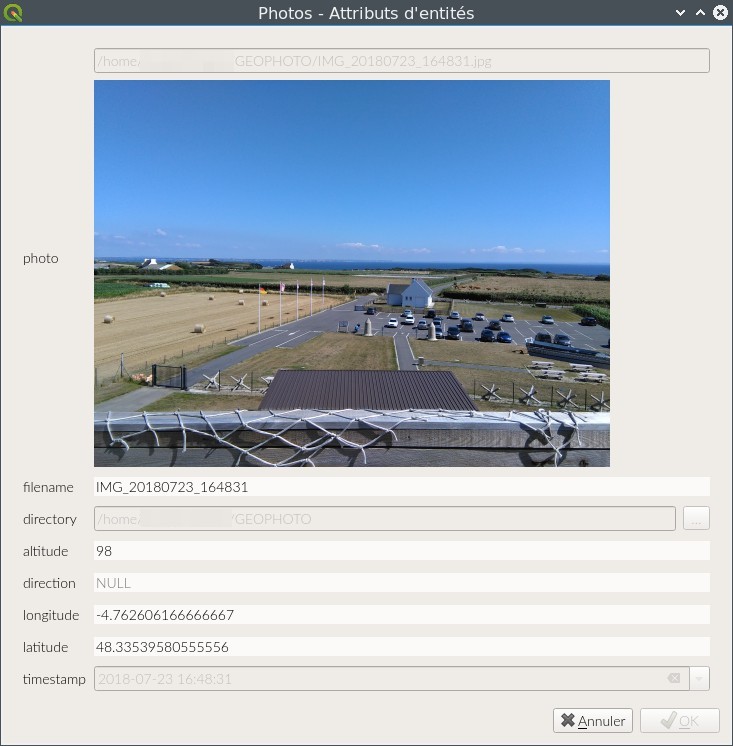
Comme symbole
Vous pouvez aussi les afficher comme symbole ponctuel. Dans les propriétés de la couche -> symbologie
Choisir dans les type de symbole (1) - Marqueur Image Raster
Il faut maintenant choisir la colonne qui contient l'adresse de l'image comme type de champ pour le nom du fichier
Il faut un champ de type texte (string) pour avoir l'adresse de l'image et son nom.
N'oubliez pas de mettre une taille raisonnable pour voir les images =) (genre pas 2mm !), Bon, c'est vrai que dans mon exemple, elles sont un peu trop proches les unes des autres, cela m'oblige à beaucoup zoomer pour afficher les différentes images, pourtant donnée avec 25 mm de coté, à 50mm plus rien de lisible.
Dans les infobulles
Les infobulles affichent du HTML au survol d'un élément. Il est donc facile de leur faire afficher une image. Il faut que les infobulles soient activées (clic sur le bouton 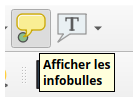 ), bien sûr.
), bien sûr.
Dans les propriétés de la couche, dans la partie infobulle, vous pouvez saisir le code HTML suivant (je ne sais pas si cela vient de Linux mais je suis obligé de rajouté file:// devant le nom pour avoir l'affichage. pas besoin de le mettre si vous avez une URL par exemple)
<img src="file://[% "XXX" %]" width="400" />
(attention, tester aussi avec file:/// (3 slashes) si la formule ne fonctionne pas)
où XXX est le nom de la colonne qui contient l'adresse de l'image et 400 la largeur max de votre image. Illustration avec :
<img src="file://[% "photo" %]" width="400" />
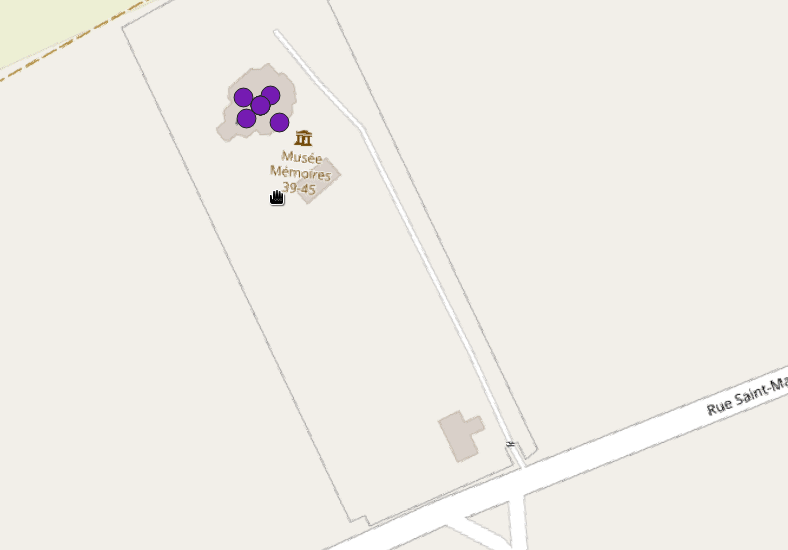
Conclusion
J'ai omis, par paresse, l'utilisation de EVIS, extension par défaut de QGIS, qui permet aussi d'afficher les images liées à des points. Nous pouvons aussi définir des actions pour ouvrir l'image, comme n'importe quel document d'ailleurs. On pourrait même en faire des rasters à plaquer sur la carte. Si vous insistez à coup de commentaire et partage sur les réseaux, on pourra regarder cela dans un autre article.
Voilà, Si d'un point de vue pro, il est toujours intéressant d'activer le GPS pour prendre des photos, d'un point de vue perso, ne le faîtes pas, car sinon on connaît tout de vous.
Ici, toutes les photos prises sur Brest est dispo dans FLICKR, beaucoup sont pro et ne sont là que pour l'esthétique, mais ce n'est pas toujours le cas (j'ai caché cette famille qui a des photos de vacances...) Et non, je ne passe pas mes journées à traquer sur Internet, je n'ai fait ce fichier que pour l'exemple en quelques dizaines de minutes !!!!